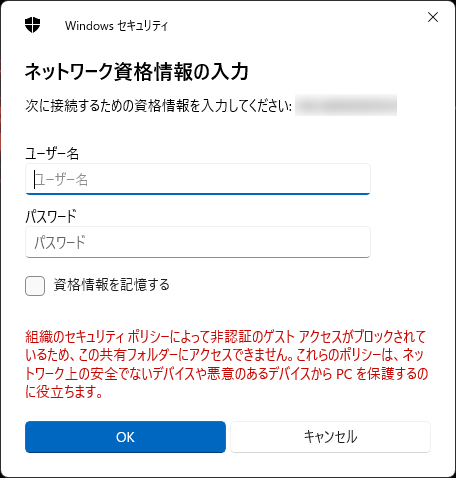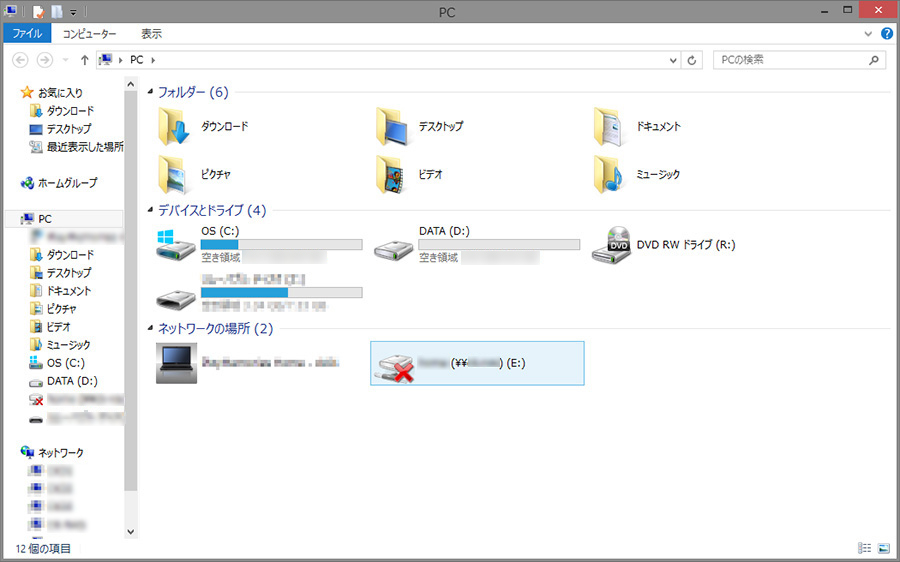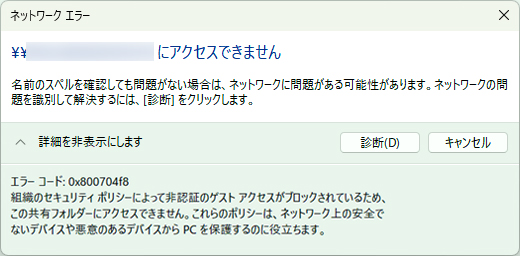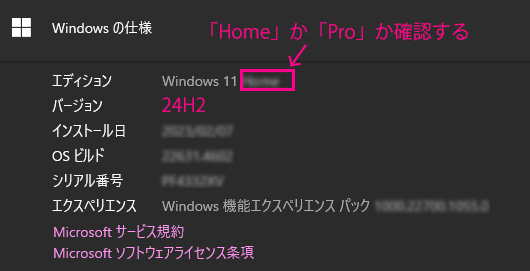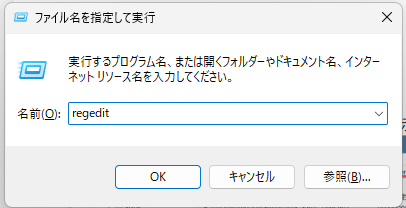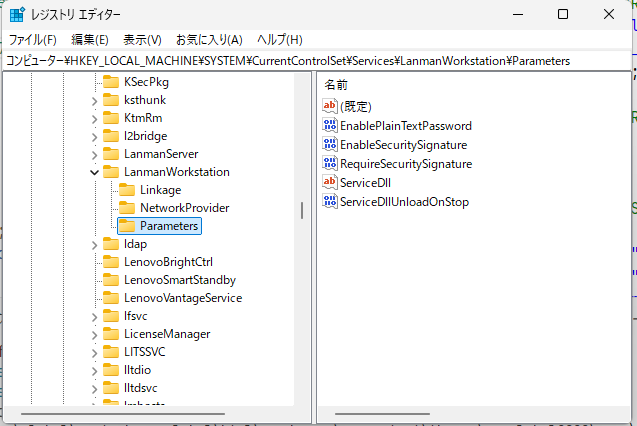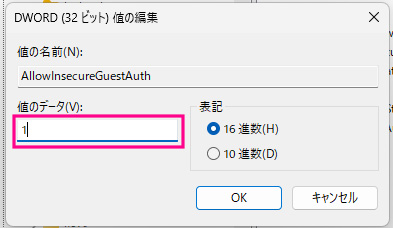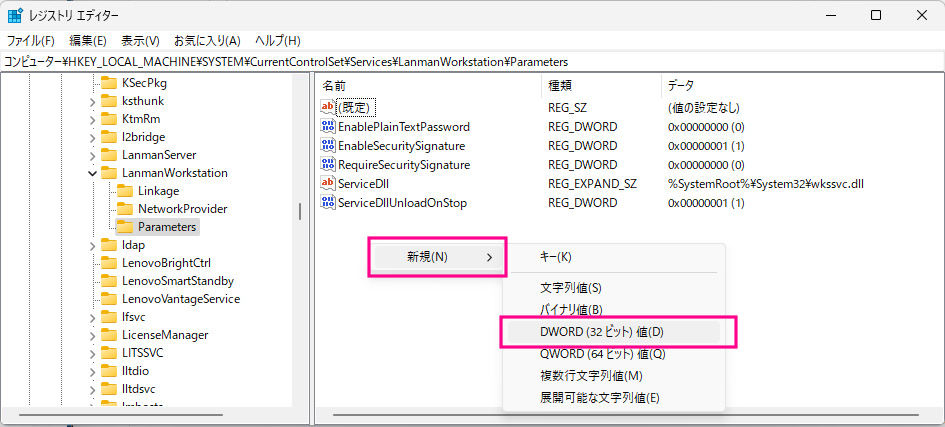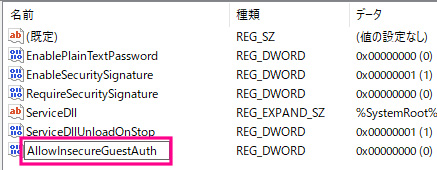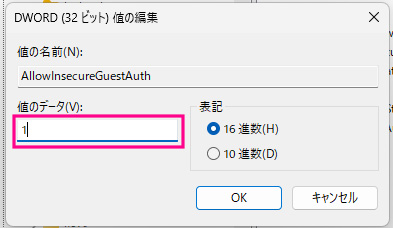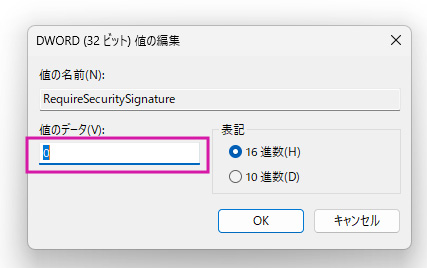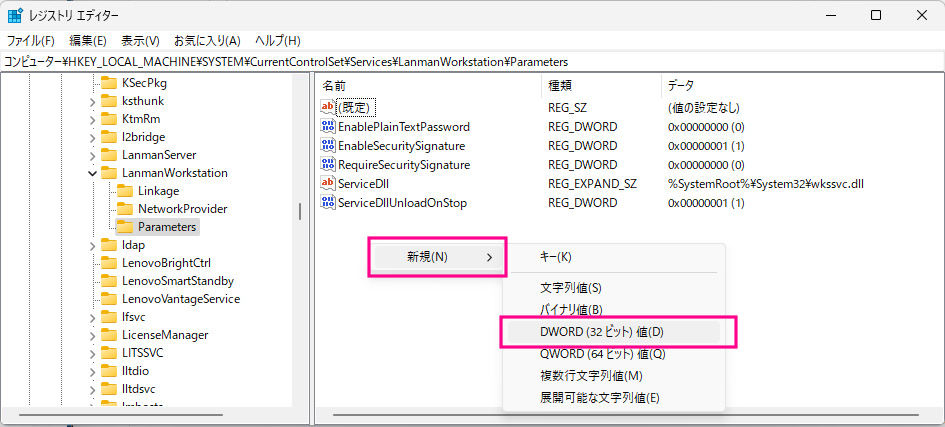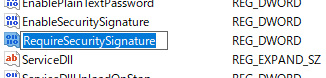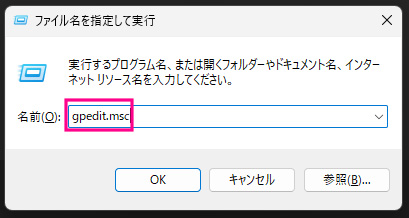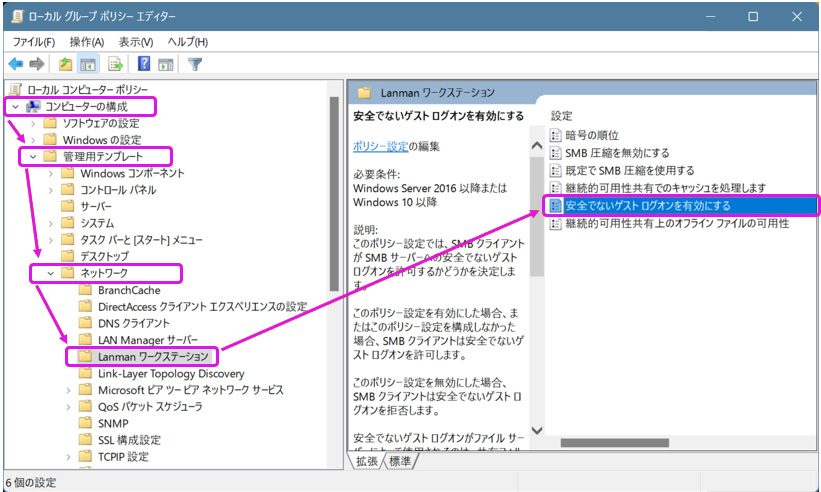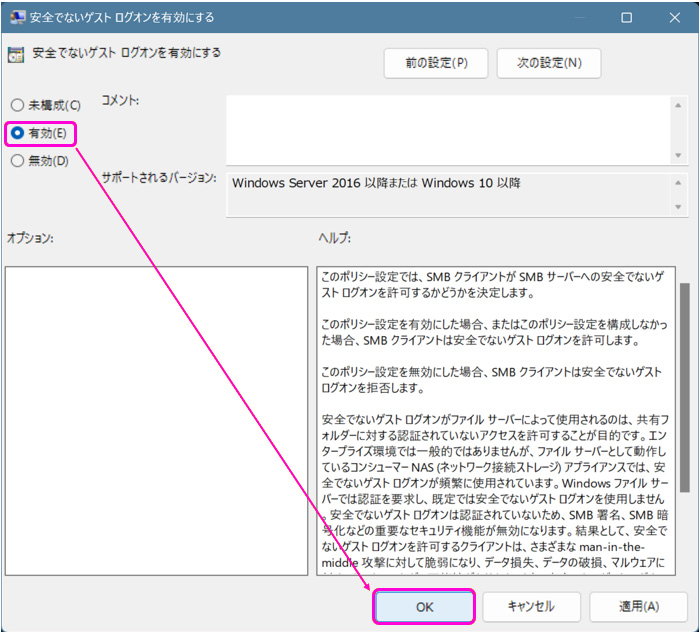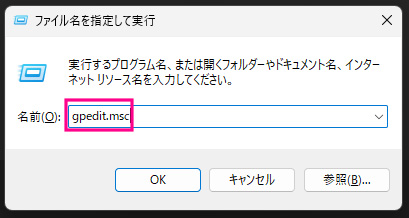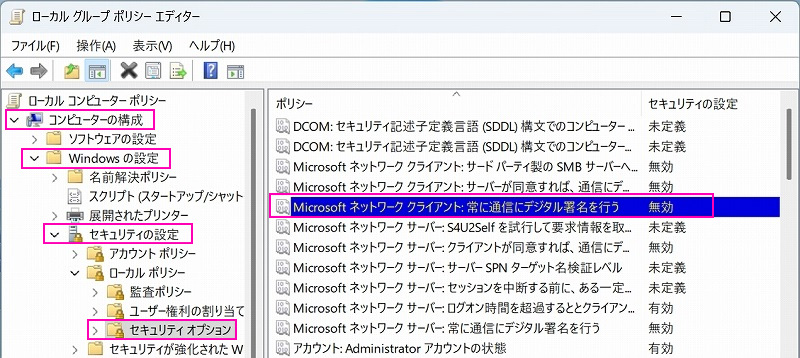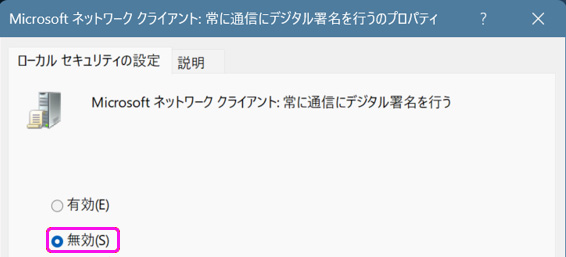2024年10月に一般提供が開始された Windows 11の更新プログラム「24H2」を適用したら、各種ネットワークドライブ・共有フォルダにアクセスできなくなった!とのお問い合わせを多くいただいております。※ご利用中の環境によってはこちらの設定変更ではアクセスできない可能性もございますがご了承ください。
概要
Windows11 24H2にてセキュリティ向上のため仕様変更がなされました。
表示される内容
環境によって多少異なりますが、下記のような表示がされます。
対応方法
以下の「セキュリティ設定をアップデートの前の状態に戻す方法」で対処してください。
※ユーザーとパスワードを接続元と接続先に設定してセキュリティを保ちながらアクセスする方法がありますが本ページには記載しておりません。
01.セキュリティ設定をアップデート前の状態に戻す方法
24H2以降のバージョンのWindows11に更新したPCで操作します。
01-1.OSのエディションの確かめる
キーボードの[Windows]キーと[X]キーを同時に押します。
キーボードの[Windows]キーと[X]キーを同時に押します。
メニューが表示されたら[Y]キーを押すか[システム(Y)]をクリックします。
[Windowsの仕様]の[エディション]を確認してください。HomeとProで操作が異なります。
Windows11 Homeだった場合はこちらへ 👉️Windows11 Proだった場合はこちらへ
01-2.Windows11 Homeの場合
・ゲストログオンを有効にして、デジタル署名を無効にする
キーボードの[Windows]キーと[R]キーを同時に押します。
[ファイル名を指定して実行]画面より、[regedit]と入力し[OK]をクリックします。
[レジストリエディター]画面、左ペインから以下の場所まで展開します。
ウィンドウ右側に[AllowInsecureGuestAuth]が表示されているか確認します。
続けて同じウィンドウの右側に[RequireSecuritySignature]が表示されているか確認します。
PCの再起動を行い、共有フォルダにアクセス可能になっているか確認します。※接続が出来ない場合、サーバー側で従来の接続情報が残っている可能性があります。時間をおいてから再度接続確認を試すか、サーバーの再起動を行ってください。
02-2.Windows11 Proの場合
・ゲストログオンを有効にする
キーボードの[Windows]キーと[R]キーを同時に押します。
[ファイル名を指定して実行]画面より、[gpedit.msc]と入力し[OK]をクリックします。
[ローカル グループポリシー エディター]画面、左ペインから以下の場所まで展開します。
ウィンドウ右側の[安全ではないゲストログオンを有効にする]をダブルクリックします。
[有効]にチェックを入れて[OK]をクリックします。
PCの再起動を行い、共有フォルダにアクセス可能になっているか確認します。※接続が出来ない場合、サーバー側で従来の接続情報が残っている可能性があります。時間をおいてから再度接続確認を試すか、サーバーの再起動を行ってください。
・デジタル署名を無効にする
キーボードの[Windows]キーと[R]キーを同時に押します。
[ファイル名を指定して実行]画面より、[gpedit.msc]と入力し[OK]をクリックします。
[ローカル グループポリシー エディター]画面、左ペインから以下の場所まで展開します。
ウィンドウ右側の[Microsoft ネットワーク クライアント: 常に通信にデジタル署名を行う]をダブルクリックします。
[無効]にチェックを入れて[OK]をクリックし、確認画面が表示された場合は[はい]をクリックします。
PCの再起動を行い、共有フォルダにアクセス可能になっているか確認します。※接続が出来ない場合、サーバー側で従来の接続情報が残っている可能性があります。時間をおいてから再度接続確認を試すか、サーバーの再起動を行ってください。
参考:NASメーカー情報
NASメーカーのウェブサイトでは下記のような案内がされておりますので参考にしてください。
【LinuxNAS】Windows 11 24H2でNASにアクセスできない場合の対処方法 | アイ・オー・データ機器 I-O DATA
WindowsをアップデートしたらNASに接続ができなくなりました | バッファロー